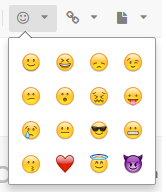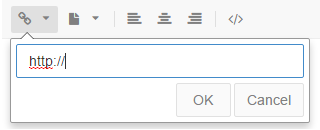Using the Text Editor when creating a post
 ForumsAdminStaging
Administrator Posts: 88 admin
ForumsAdminStaging
Administrator Posts: 88 admin
Overview
Advance Editor adds formatting and style controls that can be utilized while composing a post. The Advanced Editor provides you with formatting tools. Here is a quick rundown of the functions that are currently available:
Text Formatting
This first set of buttons allows you to add bold, italic, or strike through tags to selected text. The standard keyboard shortcuts, ctrl+b, ctrl+i, and ctrl+s also work when you have begun typing inside the editor.
Lists
These two buttons give the user the ability to start a list - using either numbers or bullet-points to mark each item in the list. After hitting one of those two options, Advanced Editor will jump you to the first point in your list. After writing the first point, hitting enter will bring you to the next point. Once you’re done with your list, just hit enter twice, and it will let you work on other aspects of your post.
Headings and Special Text Formatting
This button provides access to a list of formats that can be applied to text and serve various functions. First, the two headings will allow for some basic text size changes:
Quoting creates a block quote from your currently selected text. Quoting a post directly will automatically link back to the comment, and user.
Content placed in a spoiler will be hidden until the ‘Show’ button is clicked. The Spoiler format is not visible while editing a post, even in wysiwyg. You can interact with the toggle once the post is published.
Emoji
This button contains a list of emoji that can be used within a post.
Adding URLs
This button allows the user to create a hyperlink within their post. After highlighting the text that needs to be a link, the user can click on this button to paste the URL into the form. Once ‘Ok’ is clicked, the highlighted text will become a link to the designated website.
Attaching Images and Uploading Files
This next icon indicates the Attach File tool. With Advanced Editor, there are a few easy ways to attach files to a post.
The easiest way to upload is the drag-and-drop method. Dragging a file from your computer’s file explorer and hovering it over your new post will display an overlay, letting you know that you can drop it into the editor. Dropping it into the editor will immediately upload the file.
You’ll know that the file upload was successful when you see the name of the file appear in a small box underneath the comment box. Clicking the small X next to the file will remove it from the post. You can click the icon again to place it back, or save the post to remove it permanently.
After you post your comment with an attached file, other users will see the upload appear underneath your comment in box labeled with the file’s name. Clicking on the box starts an automatic download of that file to the user’s computer.
Next to attach file is the Attach Image tool. The Attach Image tool works almost identically to the File Upload tool above, except that when a user uploads an image to a post, the image is automatically embedded. .JPG, .PNG and .GIF files will be displayed.
This menu also allows you to take a URL from an image hosted on another site and embed that in the post directly.
Below is an animated example of the drag-And-drop method of image attachments. If the editor is in WYSIWYG mode, the image will appear in the editor just as it will when its posted:
For HTML, BBC and Markdown modes, the appropriate markup for an image will be inserted where the cursor is, and the image will appear when the post is published. File types other than images that are dropped in will appear underneath the comment box.
Changing A Post’s Body Alignment
These familiar buttons allow users to align text within their post to the left, center, or to the right, depending on their need or preference. Alignment cannot be adjusted when using Markdown, so these buttons wont appear if Advanced Editor is set to that format.
HTML View
This last button toggles HTML view for posts created in WYSIWYG for more advanced editing and format correction. Limited HTML tags are supported.